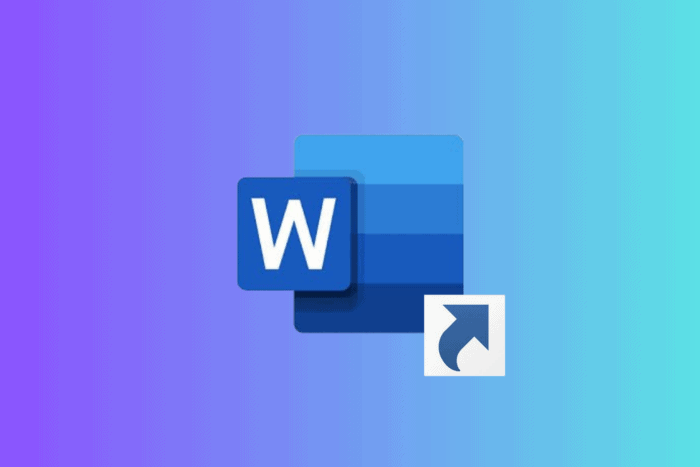
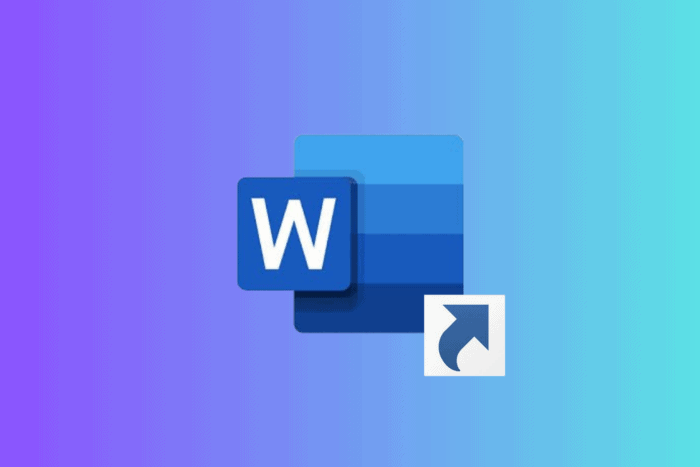
Mastering shortcuts on any productivity tool, like Microsoft Word, can streamline your workflow and boost your productivity. In this guide, we will mention the comprehensive cheat sheet to help you use Word with speed and efficiency.
| Keyboard Shortcut | Function |
|---|---|
| Ctrl + O | Opens a document |
| Ctrl + N | Create a new document |
| Ctrl + S | Saves a document |
| Ctrl + W | Closes a document |
| Ctrl + A | Lets you select all the content of a document |
| Ctrl + X | Allows you to cut the selected content to the Clipboard |
| Ctrl + Z | Undo the previous action |
| Ctrl + Y | Redo the previous action |
| Ctrl + C | Allows you to copy selected content to the Clipboard |
| Ctrl + V | Lets you paste the content of the Clipboard |
| Ctrl + B | Applies bold formatting to text |
| Ctrl + I | Applies italic formatting to text |
| Ctrl + U | Applies underline formatting to text |
| Ctrl + Left bracket ([) | Decreases the font size by 1 point |
| Ctrl + Right bracket ([) | Increases the font size by 1 point |
| Ctrl + L | Align the text to the left |
| Ctrl + E | Align text to the center |
| Ctrl + R | Align the text to the right |
| Esc | Lets you cancel a command |
| Ctrl + Alt + S | Splits the document window |
| Alt + Shift + C or Ctrl + Alt + S | Remove the document window split |
| Alt + W , Q , and then press the Tab key in the Zoom dialog box to go to the value you want | Adjusts the zoom magnification |
| Keyboard Shortcut | Function |
|---|---|
| Alt + Q and enter the search term | Lets you search the document or seek Help |
| Alt + F | Lets you open the File menu to use the Backstage view |
| Alt + H | Takes you to the Home tab to use common formatting commands, paragraph styles, and the Find tool. |
| Alt + N | Opens the Insert tab to insert pictures, tables, shapes, headers, or text boxes |
| Alt + G | Opens the Design tab to let you access colors, themes, and effects |
| Alt + P | Lets you access the Layout tab to change the page margins, orientation, spacing, and indentation |
| Alt + S | Opens the References tab, which can be used to add a table of contents, citations, and footnotes |
| Alt + M | Lets you access the Mailings tab to manage Mail merge tasks and work with envelopes and labels |
| Alt + R | Opens the Review tab, which allows you to use Spell Check, set proofing languages, and track and review changes to your document. |
| Alt + W | Open the View tab, which lets you choose a document view or mode, such as Read Mode or Outline view. It also has options to set the zoom magnification & manage multiple document windows. |
| Keyboard Shortcut | Function |
|---|---|
| Alt or F10 | Lets you select the active tab on the ribbon, activate the access keys, and use either the access or arrow keys to move to a different tab |
| Tab key or Shift + Tab | Moves the focus to commands on the ribbon |
| Ctrl + Left or Right arrow key | Lets you move between command groupings on the ribbon |
| Arrow keys | Allows you to move among the options on the ribbon. |
| Ctrl + Shift + F10 | Shows the tooltip for the ribbon element, which is currently in focus. |
| Spacebar or Enter | Activates the selected button |
| Down arrow key | Opens the list for the selected command |
| Alt + Down arrow key | Opens the menu for the selected button |
| Ctrl + F1 | Expand or collapse the ribbon |
| Shift + F10 | Open the context menu |
| Left arrow key | Navigate to the submenu when a main menu is open |
| Keyboard Shortcut | Function |
|---|---|
| Ctrl + Left arrow key | Moves the cursor one word to the left side. |
| Ctrl + Right arrow key | Moves the cursor one word to the right side. |
| Ctrl + Up arrow key | Moves the cursor up by one stanza or para |
| Ctrl + Down arrow key | Moves the cursor down by one para |
| End | Place the cursor on the end of current line |
| Home | Takes the cursor to the beginning of the current line |
| Ctrl + Alt + Page up | Positions the cursor to the top of the screen |
| Ctrl + Alt + Page down | Place the cursor on the bottom of the screen |
| Page up | Scrolls the document view up by one screen, moving the cursor |
| Page down | Scrolls the document view down by one screen, moving the cursor |
| Ctrl + Page down | Takes the cursor to the top of the following page |
| Ctrl + Page up | Place the cursor at the top of the previous page |
| Ctrl + End | Positions the cursor at the end of the document |
| Ctrl + Home | Moves the cursor to the beginning of the document |
| Shift + F5 | Takes the cursor to the location of previous correction or revision |
| Open a document and press Shift + F5 | Place your cursor on the last revision location made before the document was last closed. |
| Ctrl + Alt + 5 , and press the Tab key repeatedly | Navigate through floating elements, like text boxes or images. |
| Esc | Exit the floating shape navigation and go back to standard navigation |
| Ctrl + F | Opens the Navigation task pane to look within the document content |
| Ctrl + G | Opens the Go To dialog box, which allows you to navigate to a certain page, footnote bookmark, table, graphic, comment, or other location |
| Ctrl + Alt + Z | Navigate through the locations of the 4 previous changes made within the document |
| Keyboard Shortcut | Function |
|---|---|
| Ctrl + P | Print an open document |
| Ctrl + Alt + I | Switch to print preview |
| Arrow keys | Pan around the preview page when zoomed in |
| Page up or Page down | Shift to the next preview page when zoomed out |
| Ctrl + Home | Takes you to the first preview page when zoomed out |
| Ctrl + End | Takes you to the last preview page when zoomed out |
| Keyboard Shortcut | Function |
|---|---|
| Shift + Arrow key | Lets you select text |
| Ctrl + Shift + Left arrow key | Selects the word to the left |
| Ctrl + Shift + Right arrow key | Selects the word to the right |
| Shift + Home | Select everything from the current position back to the start of the line |
| Shift + End | Select from the current position to the end of the line |
| Ctrl + Shift + Up arrow key | Selects everything from the current position to the start of the paragraph. |
| Ctrl + Shift + Down arrow key | Select from the current position to the end of the paragraph. |
| Shift + Page up | Select everything from the current position to the top of the screen |
| Shift + Page down | Select from the current position at the bottom of the screen |
| Ctrl + Shift + Home | Selects everything from the current position to the start of the document |
| Ctrl + Shift + End | Select from the current position to the end of the document. |
| Ctrl + Alt + Shift + Page down | Selects everything from the current position to the bottom of the window |
| Ctrl + A | Select all the content in a document |
| Keyboard Shortcut | Function |
|---|---|
| F8 | Enter extend selection mode; clicking a location in the document will expand the current selection to include that location |
| F8 , then the Right or Left arrow key | F8, Left or Right arrow key Select the nearest character to your right or left |
| Press F8 repeatedly | Expands the text selection through the following stages: the entire word the complete sentence, the entire paragraph, the entire section, and the whole document |
| Shift + F8 | Reduce the selection |
| Ctrl + Shift + F8 , then press the arrow keys to navigate | Choose a vertical block of text |
| Esc | Stop expanding the selection |
| Keyboard shortcut | Function |
|---|---|
| Ctrl + Backspace | Deletes one word to the left |
| Ctrl + Delete | Deletes one word to the right |
| Alt + H , F , O | Opens the clipboard task pane and activates the Office Clipboard, allowing you to copy & paste across Microsoft 365 apps |
| Ctrl + X | Cuts the selected content to the Clipboard |
| Ctrl + C | Copies the selected content to the Clipboard |
| Keyboard shortcuts | Function |
|---|---|
| Ctrl + E | Align the paragraph to the center |
| Ctrl + J | Justify the paragraph |
| Ctrl + L | Align the paragraph to the left |
| Ctrl + R | Align the paragraph to the right |
| Ctrl + M | Indents the paragraph |
| Ctrl + Shift + M | Removes indent from the para |
| Ctrl + T | Creates a hanging indent |
| Ctrl + Shift + T | Removes a hanging indent |
| Ctrl + Q | Lets you remove formatting from a paragraph |
| Ctrl + 1 | Adds single space in a para |
| Ctrl + 2 | Add double space in a paragraph |
| Ctrl + 5 | Adds 1.5-line spacing in a paragraph. |
| Ctrl + 0 | Add/remove space before a paragraph |
| Ctrl + Alt + K | Turns on Autoformat |
| Ctrl + Shift + N | Applies Normal Style |
| Ctrl + Alt + 1 | Adds Heading 1 Style |
| Ctrl + Alt + 2 | Adds Heading 2 style |
| Ctrl + Alt + 3 | Adds Heading 2 style |
| Ctrl + Shift + S | Show the Apply Styles task pane |
| Ctrl + Alt + Shift + S | Brings up the Styles task pane |
| Keyboard Shortcuts | Function |
|---|---|
| Ctrl + D or Ctrl + Shift + F | Opens the Font dialog box |
| Ctrl + Shift + > | Increases the font size |
| Ctrl + Shift + | Decreases the font size |
| Ctrl + ] | Increases the font size by 1 point |
| Ctrl + [ | Decreases the font size by 1 point |
| Shift + F3 | Lets you switch the highlighted text between upper case, lower case, and title case |
| Ctrl + Shift + A | Changes the selected text to all Upper case |
| Ctrl + Shift + H | Hides the highlighted text |
| Ctrl + Shift + L | Adds a bulleted list |
| Ctrl + Shift + W | Underlines all the selected words but not the spaces between them |
| Ctrl + Shift + D | Applies double-underline formatting to the highlighted text, including spaces |
| Ctrl + = | Turn on the subscript formatting for the selected text or text you type next |
| Ctrl + Shift + = | Apply superscript formatting, which raises the text above the baseline |
| Ctrl + Spacebar | Remove manual character formatting |
| Ctrl + Shift + Q | Helps to change the highlighted text to the Symbol font |
| Function | |
|---|---|
| Ctrl + Shift + 8 (Don’t use numeric keypad) | Shows all the nonprinting characters |
| Shift + F1 | Opens up the Reveal Formatting task pane. |
| Keyboard shortcut | Function |
|---|---|
| Shift + Enter | Adds a line break |
| Ctrl + Enter | Inserts a page break |
| Ctrl + Shift + Enter | Adds a column break |
| Ctrl + - (Minus from numeric keypad) | Inserts an en dash |
| Ctrl + Alt + - (Minus from numeric keypad) | Adds an em dash |
| Ctrl + - (Hyphen) | Lets you add an optional hyphen |
| Ctrl + Shift + - (Hyphen ) | Adds a non-breaking hyphen |
| Ctrl + Shift + Spacebar | Inserts a nonbreaking space |
| Ctrl + Alt + R | Adds a registered trademark symbol (®) |
| Ctrl + Alt + C | Let you add a copyright symbol (©) |
| Ctrl + Alt + T | Adds a trademark symbol (™) |
| Ctrl + Alt + . (Period ) | Lets you add an ellipsis (…) |
| Type a character code, then press Alt + X | Adds a Unicode character for the specified Unicode (hexadecimal) character code |
| Alt +the character code (from the numeric keypad) | Lets you add the ANSI character for the specified ANSI (decimal) character code |
| Keyboard shortcut | Function |
|---|---|
| Ctrl + K | Lets you add a hyperlink |
| Alt + Left arrow key | Takes you one page backwards |
| Alt + Right arrow key | Takes you one page forward |
| Keyboard shortcut | Function |
|---|---|
| Tab | Takes you to the next cell in the row and selects the content |
| Shift + Tab | Takes you to the previous cell in the row and selects the content |
| Alt + Home | Lets you move to the first cell in the row |
| Alt + End | Lets you move to the first cell in the row |
| Alt + Page up | Takes you to the first cell in the column |
| Alt + Page down | Takes you to the last cell in the column |
| Up arrow | Place the cursor in the previous row |
| Down arrow | Place the cursor in the next row |
| Alt + Shift + Up arrow | Takes you one row up |
| Alt + Shift + Down arrow | Takes you one row down |
| Keyboard shortcut | Function |
|---|---|
| Tab | Select the content in the next cell |
| Shift + Tab | Select the content in the previous cell |
| Shift + Arrow keys | Extend selection to adjoining cells |
| Select the upper or bottom cell of a column, and press Shift + Up or Down arrow together | Lets you select a column |
| Select the first or last cell in the row, and press Shift + Alt + End / Home | Lets you select a row |
| Alt + 5 (from the numeric keypad) | Lets you select the whole table |
| Keyboard shortcut | Function |
|---|---|
| Enter | Lets you add a new para in a cell |
| Ctrl + Tab | Lets you insert a tab character in a cell |
| Keyboard shortcut | Function |
|---|---|
| Ctrl + Alt + M | Lets you add a comment |
| Ctrl + Shift + E | Enable or disable change tracking |
| Alt + Shift + C | Close the Reviewing Pane |
| Keyboard shortcut | Function |
|---|---|
| Alt + Shift + O | Allows you to mark an entry of table of contents |
| Alt + Shift + I | Allows to mark an entry for the table of authorities |
| Alt + Shift + F12 , Spacebar | Select citation options |
| Alt + Shift + X | Allows to mark an entry for index |
| Ctrl + Alt + F | Lets you add a footnote |
| Ctrl + Alt + D | Lets you add an endnote |
| Alt + Shift + > (Right angle bracket ) | Takes you to the next footnote |
| Alt + Shift + < (Left angle bracket ) | Takes you to the previous footnote |
You can also learn about Windows key alphabet shortcuts to make your work easier on a Windows PC and improve your productivity; to learn more, check out this guide.
To use the below-mentioned shortcuts, you need first to select the Mailings ribbon tab; to do so, press Alt + M
| Keyboard shortcut | Function |
|---|---|
| Alt + Shift + K | Opens preview of the mail merge |
| Alt + Shift + N | Merges a document |
| Alt + Shift + M | Helps you take a print of a merged document. |
| Alt + Shift + E | Lets you edit a mail-merge document |
| Alt + Shift + F | Adds a merge field |
| Keyboard shortcut | Function |
|---|---|
| Alt + Shift + D | Adds a DATE field |
| Ctrl + Alt + L | Inserts a LISTNUM field |
| Alt + Shift + P | Adds a PAGE field. |
| Alt + Shift + T | Insert a TIME field. |
| Keyboard shortcut | Function |
|---|---|
| Alt + R , U , L | Opens the Language dialog box which lets you set the proofing language |
| Alt + R , L | Set default languages. |
| Keyboard shortcut | Function |
|---|---|
| Alt + ~ (Tilde ) | Lets you switch to the Japanese Input Method Editor (IME) for a 101-key keyboard, provided it is available |
| Right Alt | Changes to the Korean Input Method Editor (IME) for a 101-key keyboard, if available. |
| Ctrl + Spacebar | Switches to the Chinese Input Method Editor (IME) for a 101-key keyboard, provided it is available |
| Keyboard shortcut | Function |
|---|---|
| Alt + W , F | Changes to the Read Mode view. |
| Ctrl + Alt + P | Opens the Print Layout view |
| Ctrl + Alt + O | Changes to the Outline view |
| Ctrl + Alt + N | Switches to the Draft view |
| Keyboard shortcut | Function |
|---|---|
| Alt + Shift + Left arrow | Promotes a paragraph by increasing the font size |
| Alt + Shift + Right arrow | Demotes a para |
| Ctrl + Shift + N | Demotes a para back to the body text |
| Alt + Shift + Up arrow | Moves the highlighted para up |
| Alt + Shift + Down arrow | Moves the highlighted para down |
| Alt + Shift + + ( Plus sign) | Expands the text under a heading |
| Alt + Shift + - (Minus sign) | Collapse the text under a heading |
| Alt + Shift + A | Expand/collapse all text or headings available in a document |
| / (Forward slash from the numeric keypad) | Display/Hide the character formatting |
| Alt + Shift + L | Allows you to switch between showing the first line of body text and all body text |
| Alt + Shift + 1 | Displays all headings with the Heading 1 style |
| Alt + Shift +Heading level number | Displays all headings with the specified heading level number |
| Ctrl + Tab | Allows you to add a tab character |
| Keyboard shortcut | Function |
|---|---|
| Home | Takes you to the beginning of the document |
| End | Takes you to the end of the document |
| Type the page number and hit Enter | Navigate to a specific page |
| Esc | Closes the Edit mode |
| Keyboard shortcut | Function |
|---|---|
| F1 | Shows the Word help task panel |
| Shift + F1 | Shows or hides context-sensitive help or the Reveal Formatting task pane |
| Ctr l+ F1 | Displays or hides the ribbon |
| Alt + F1 | Takes to the next field |
| Alt + Shift + F1 | Takes you to the previous field |
| F2 | Press the key, and use the arrow keys to place the cursor where you want to move the text or graphic, then press Enter |
| Shift + F2 | Press the key, then use the arrow keys to take your cursor where you want to copy the text or graphic, then press Enter |
| Ctrl + F2 | Shows the print preview area on the Print tab in the Backstage view. |
| Alt + Shift + F2 | Save the document |
| Ctrl + Alt + F2 | Launches the Open dialog box |
| Shift + F3 | Switches the highlighted text between upper case, lower case, and title case. |
| Ctrl + F3 | Cuts the highlighted content to the Spike and paste them as a group to another location |
| Ctrl + Shift +F3 | Paste the contents of the Spike |
| Alt + F3 | Allows you to create a new Building Block |
| F4 | Repeats the last action |
| Shift + F4 | Repeats the last Go To or Find action |
| Ctrl + F4 | Closes the current open document |
| Alt + F4 | Close the complete Word application |
| F5 | Opens the Go To window |
| Alt + F5 | Restores the size of the window as per the document |
| Shift + F5 | Places the cursor on the last change made |
| Ctrl + Shift + F5 | Opens the Bookmark dialog box |
| F6 | Enables you to switch between document, task pane, ribbon and status bar; |
| Ctrl + F6 | Takes you to the next document window, if you have |
| Ctrl + Shift + F6 | Takes you to the previous document window if you have multiple documents open. |
| Shift + F6 | Lets you switch between ribbon, document, task pane, and status bar |
| Alt + F6 | Switches from an open dialog box to a document, provided that dialog box supports it. |
| F7 | Opens the Editor task pane to spot spelling and grammar errors in selected text or entire document |
| Shift + F7 | Opens the Thesaurus task pane |
| Alt + Shift + F7 | Opens the Translator task pane. |
| Alt + F7 | Takes you to the next grammatical or spelling error |
| Ctrl + Shift + F7 | Updates the linked formation in a Word source |
| Alt + F8 | Opens Macro dialog box, wherein you can create, run, edit, or delete a macro |
| F9 | Updates the selected fields |
| Shift + F9 | Switches between a field code and its result |
| Ctrl + F9 | Adds an empty field |
| Ctrl + Shift + F9 | Unlink the current field |
| Alt + F9 | Lets you switch between all field codes and their results |
| Alt + Shift + F9 | Executes GOTO BUTTON or MACRO BUTTON from a field displaying field results |
| F10 | Enables/Disables KeyTips |
| Shift + F10 | Opens the shortcut menu for the selected item |
| Ctrl + F10 | Restores or maximizes the document window size |
| Alt + F10 | Opens the Selection task pane |
| Alt + Shift + F10 | Shows the menu or message for available actions |
| F11 | Takes you to the next field |
| Shift + F11 | Takes you back to the previous field |
| Ctrl + F11 | Locks the current field |
| Ctrl + Shift + F11 | Unlocks the current field |
| Alt + F11 | Opens the Microsoft Visual Basic for Applications editor |
| F12 | Shows the Save As dialog box. |
| Shift + F12 | Saves a document |
| Ctrl + F12 | Opens the Open dialog box |
| Ctrl + Shift + F12 | Opens the Print tab |
| Alt + Shift + F12 | Let you choose the Table of Contents button in the Table of Contents container when a container is active |
This is the complete cheat sheet, which contains frequently used and advanced shortcuts to help you navigate, format, print, review, and edit your documents faster than ever.
Remembering them all is not an easy task, so you can take a print of all the shortcuts or save this guide as a bookmark to keep them handy.
If you want to learn about Windows 11 keyboard shortcuts, we have a separate guide for it; click on the link to check it out.
In case you have issues like Winword.exe application error or if your Microsoft Word has stopped working on your PC, we have detailed guides.
Which are your favorite shortcut keys for Microsoft Word? Share them with our readers in the comments section below.
More about the topics: word processor
Srishti Sisodia
Windows Software Expert
Srishti Sisodia is an electronics engineer and writer with a passion for technology. She has extensive experience exploring the latest technological advancements and sharing her insights through informative blogs. Her diverse interests bring a unique perspective to her work, and she approaches everything with commitment, enthusiasm, and a willingness to learn. That's why she's part of Windows Report's Reviewers team, always willing to share the real-life experience with any software or hardware product. She's also specialized in Azure, cloud computing, and AI.
Srishti Sisodia
Windows Software Expert
She is an electronics engineer and writer with a passion for technology. Srishti is specialized in Azure, cloud computing, and AI.
Discover more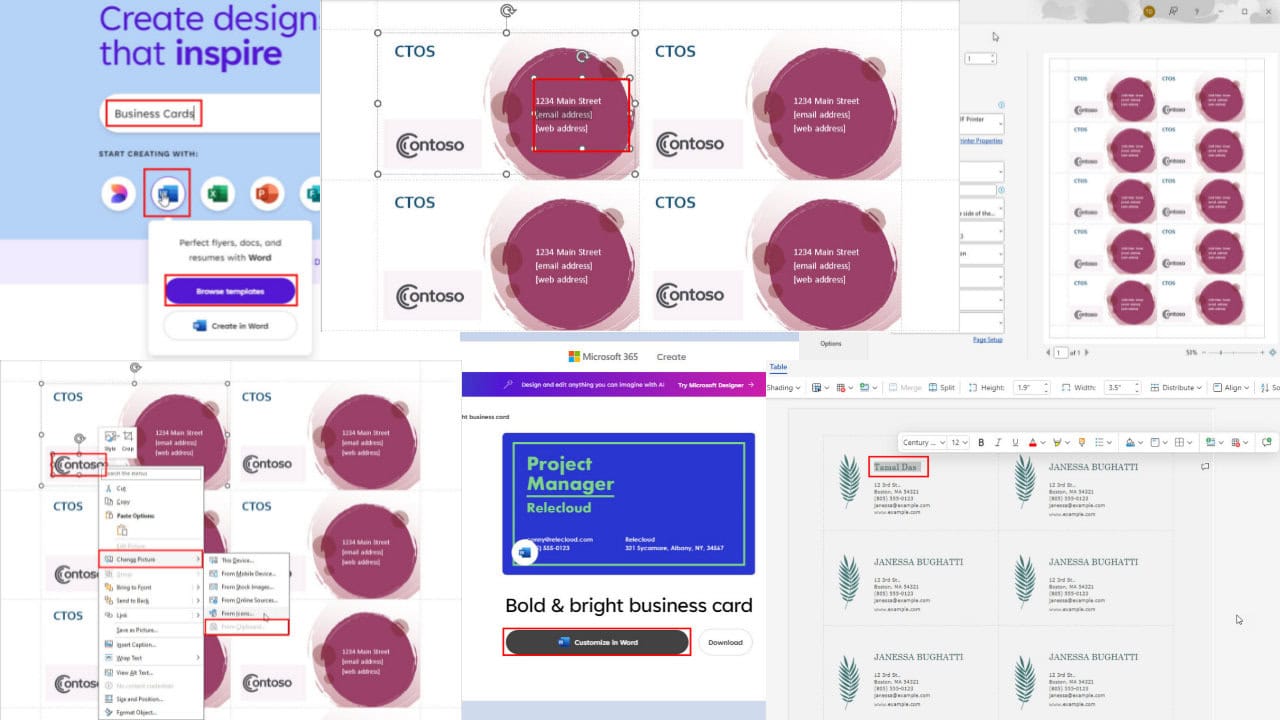
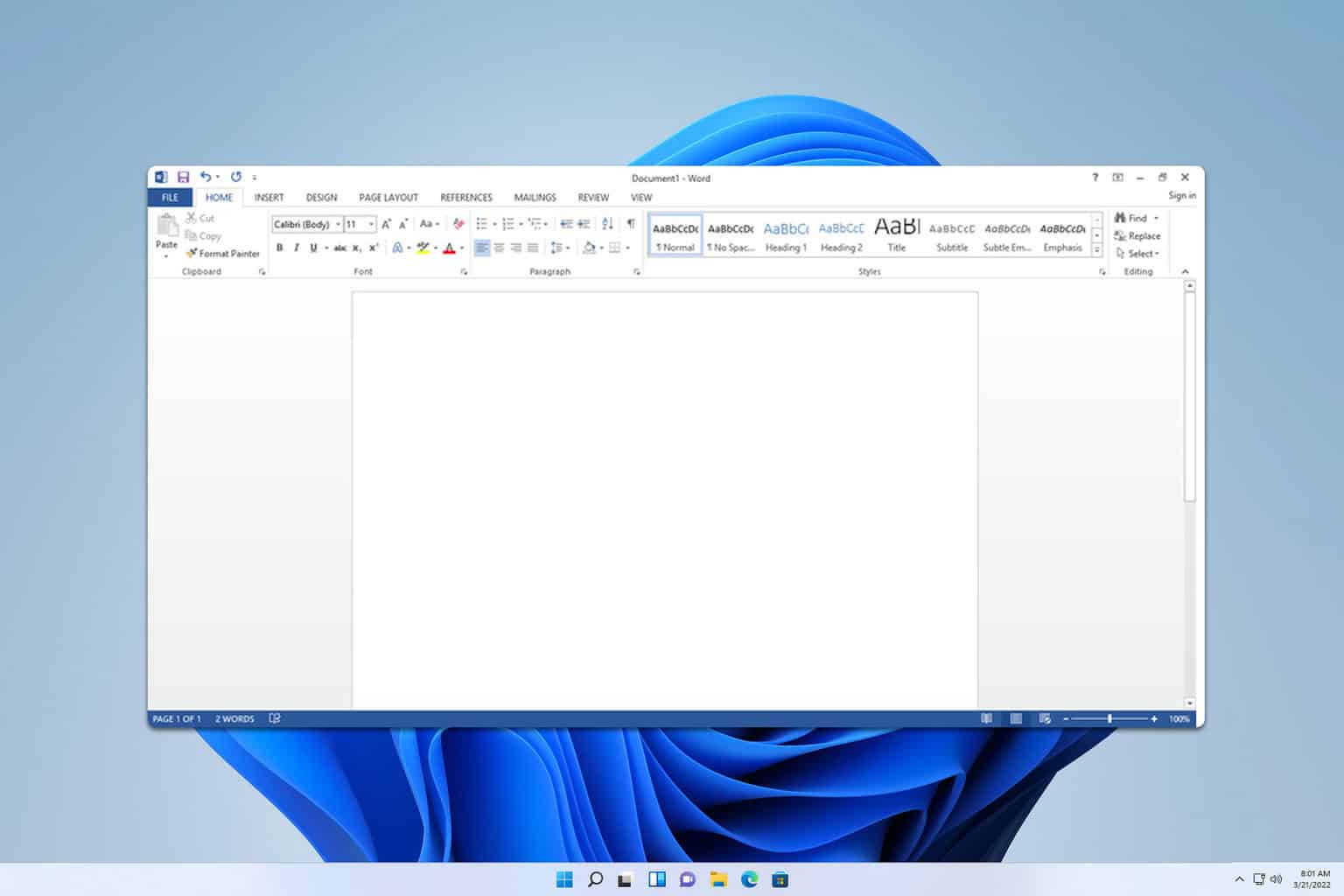
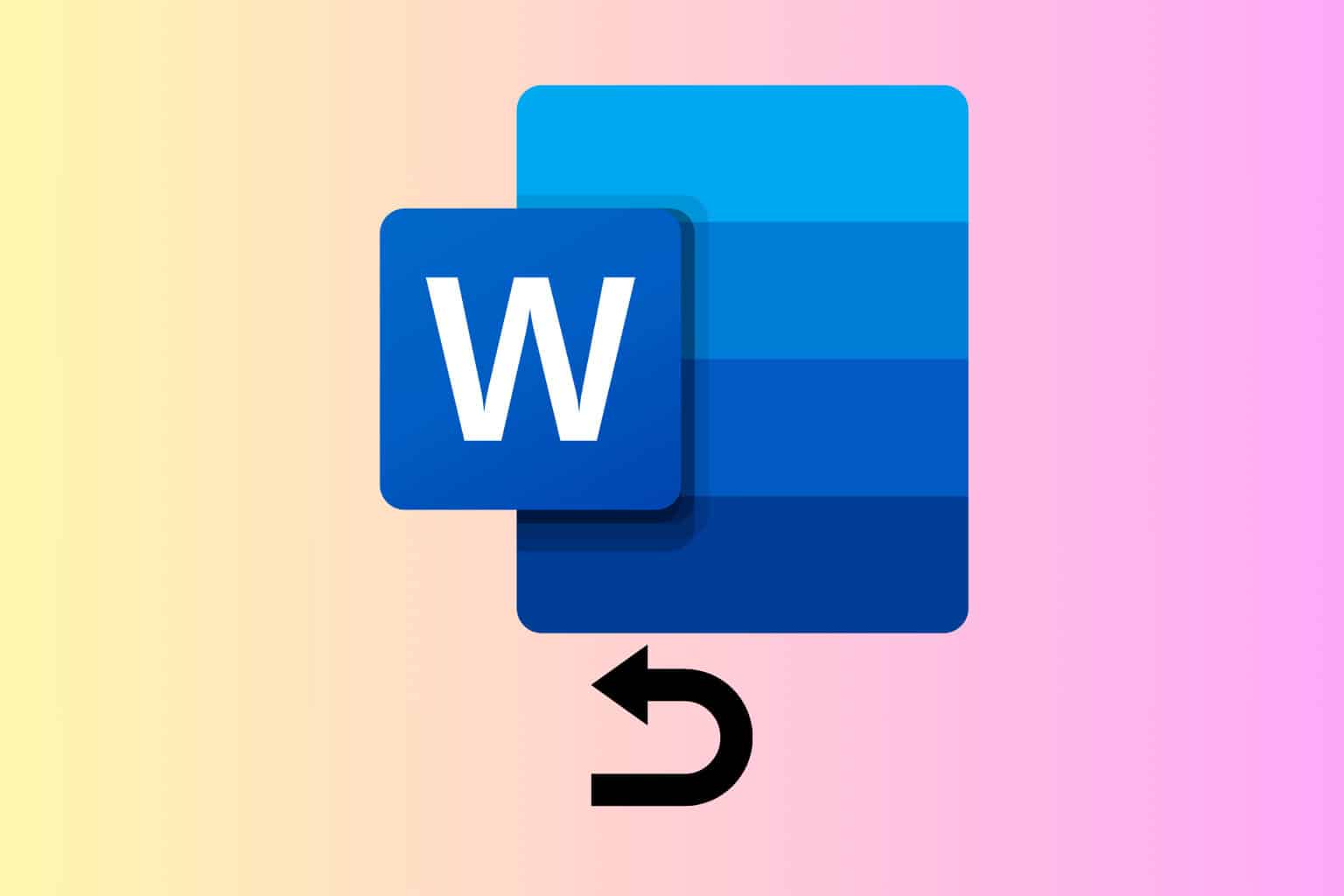
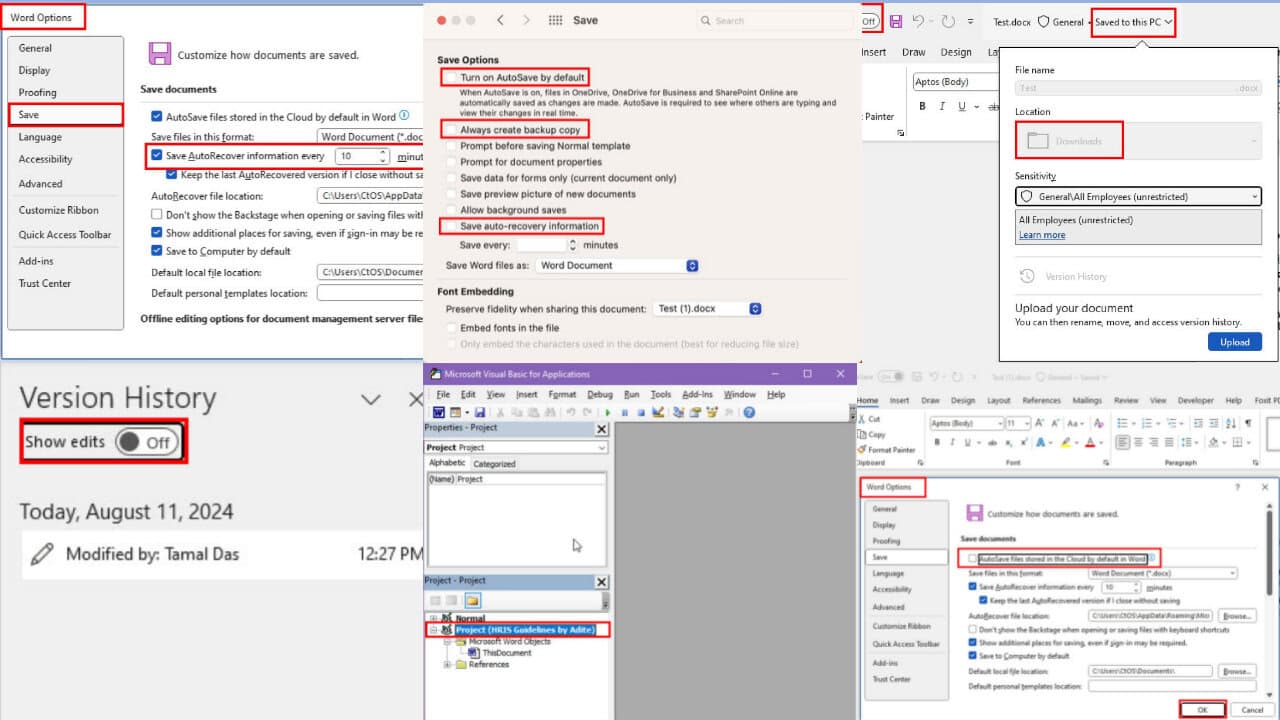
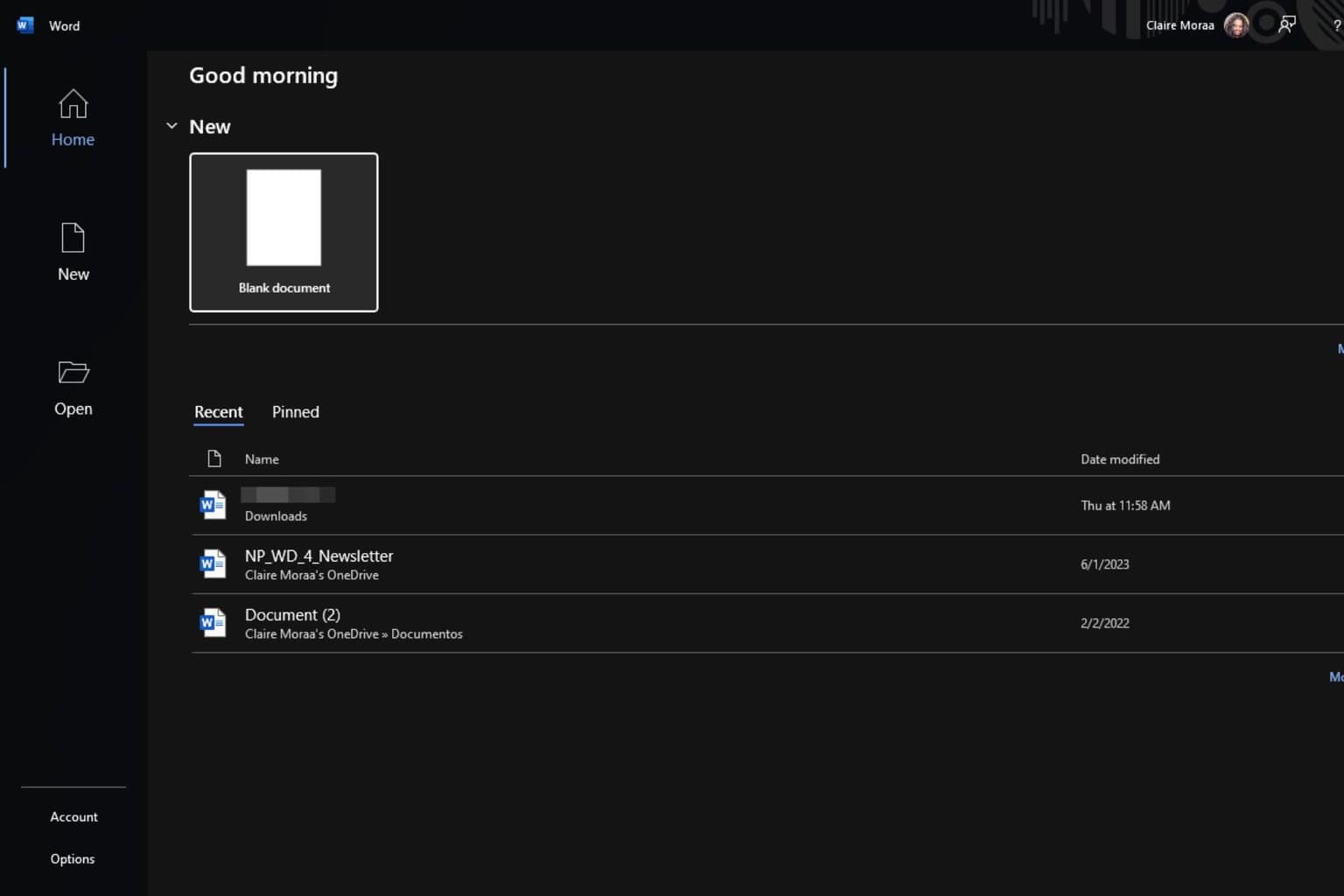
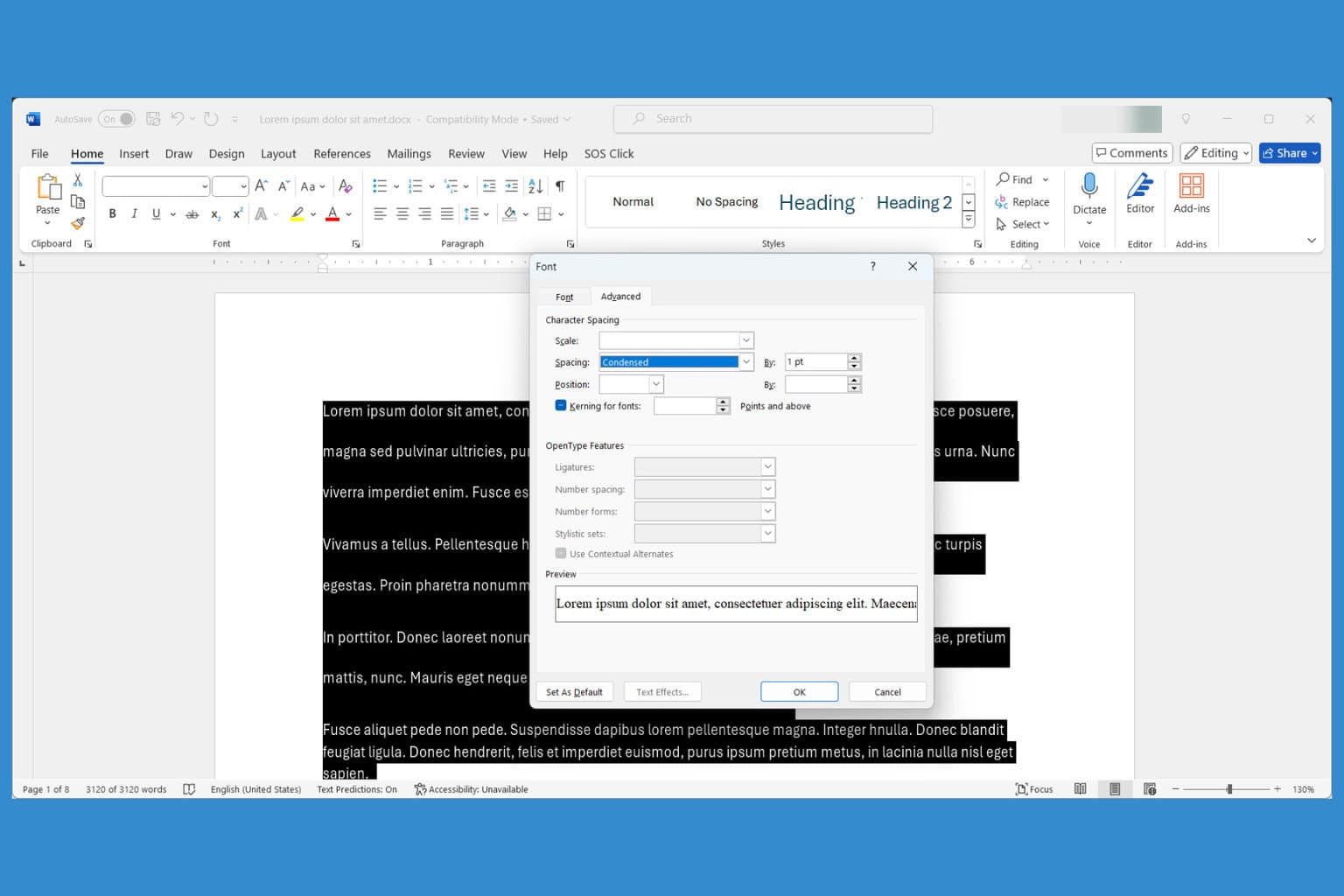
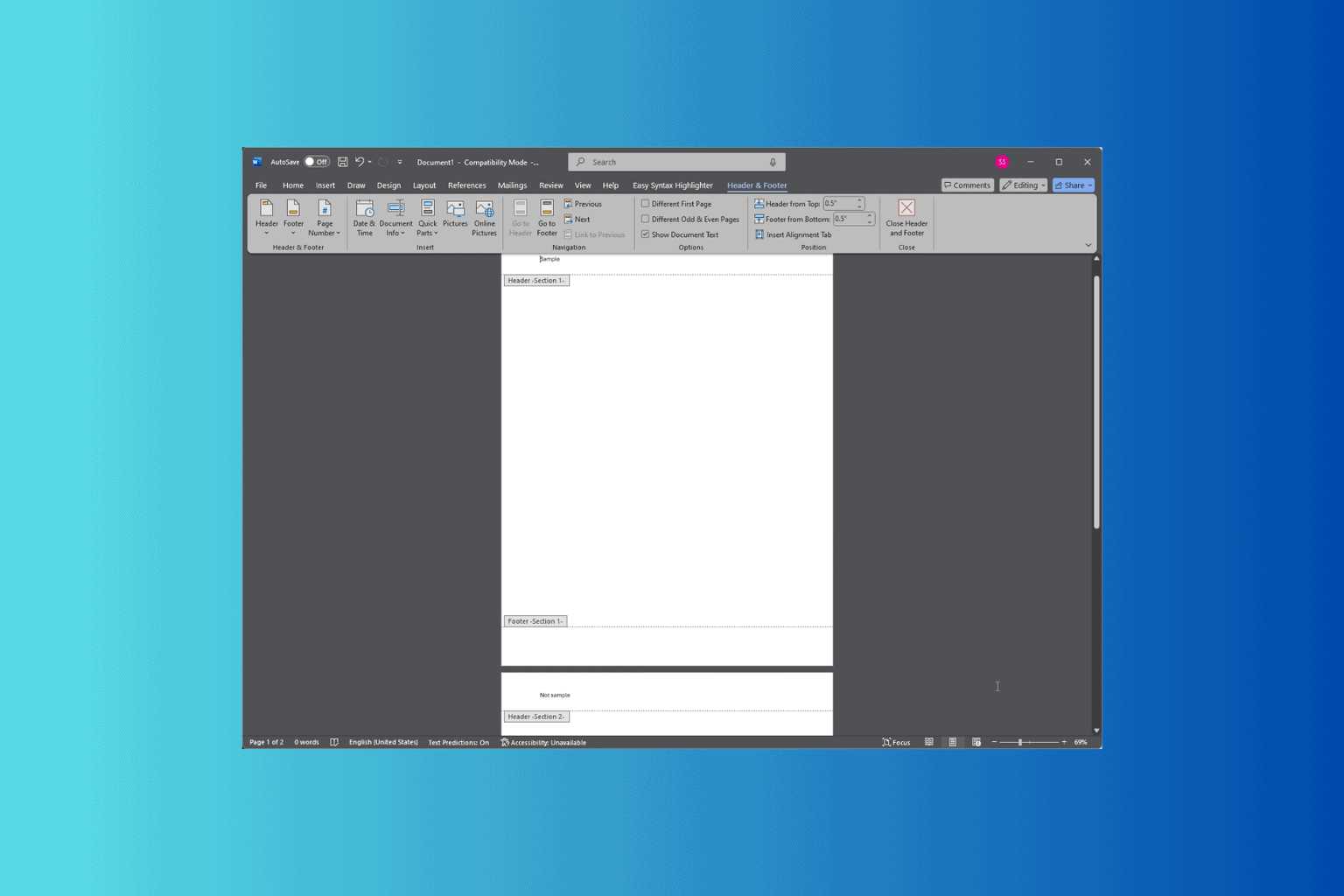
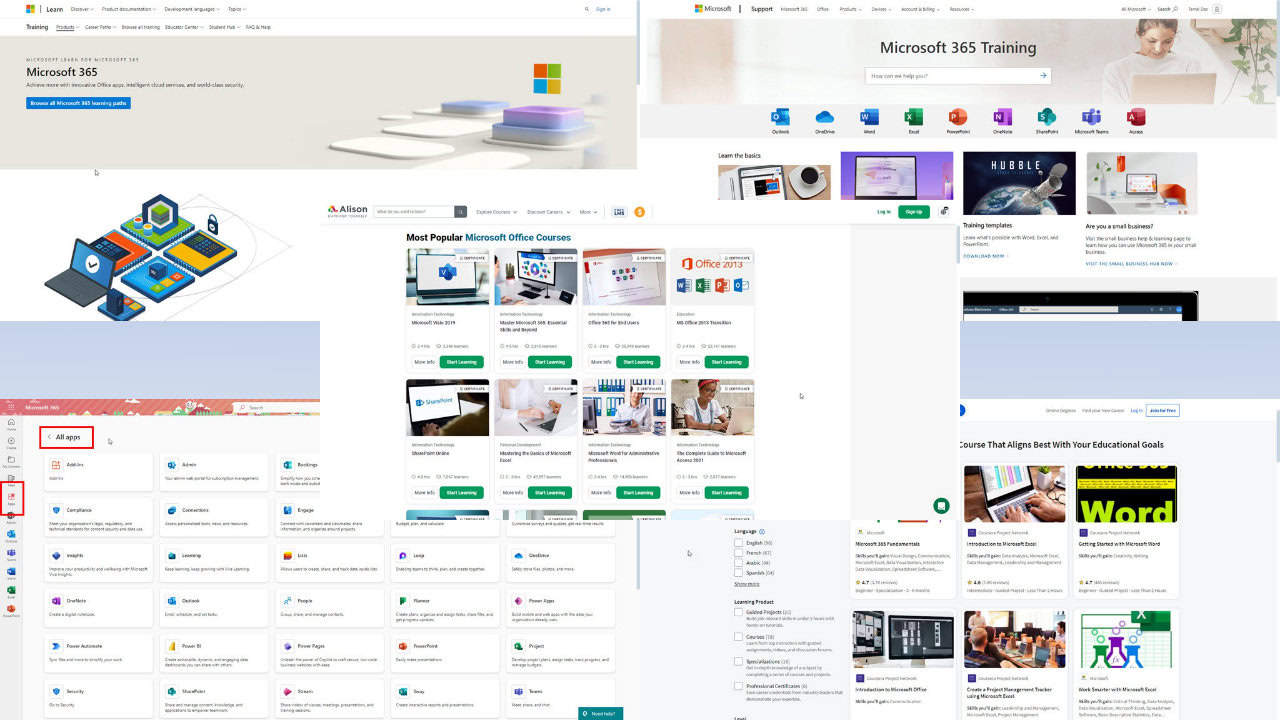
Was this page helpful?
Let us know if you managed to solve your tech problem reading this article.
We’re happy to hear that!
You can subscribe to our newsletter to stay up to date with the latest news and best deals!
Do you have a suggestion?
We know how frustrating could be to look for an universal solution.
If you have an error which is not present in the article, or if you know a better solution, please help us to improve this guide.